
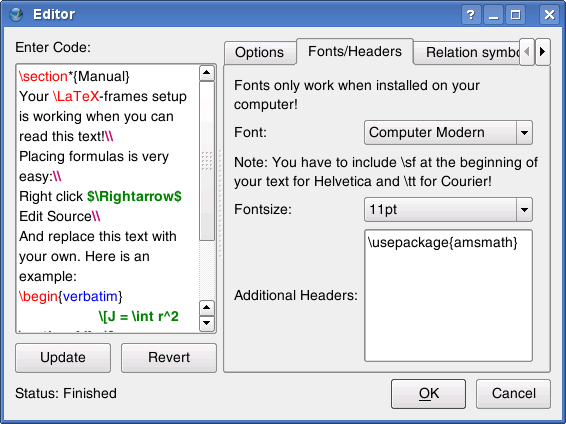
This makes a copy which is slightly offset from the original, and on a layer above it. There is also Duplicate (keyboard: Ctrl+Alt+Shift+D) Item > Duplicate.To paste to another page, move to that page, click on it, then paste - the frame will have the same coordinates as on the original page. You should be familiar with Copy and Paste (keyboard: Ctrl+C, Ctrl+V) and Cut and Paste (keyboard: Ctrl+X, Ctrl+V) - also accessible from Edit on the menu, and from the Context Menu (right-click in frame).There are several different ways to copy or move frames. There is also an icon just below (looks something like one of a pair of dice) to alter the point around which rotation takes place - center or one of the four corners. Just like resizing and repositioning, you have the same three ways to change the rotation digitally. (Like the grid, guides do not print or become part of a PDF.) If you want to edit or add guides, go to Page > Manage Guides or File > Preferences > Guides.Ĭlick the Rotate Item icon on the toolbar (keyboard: R), then click inside the frame and drag-rotate to desired angle.

View > Show Guides toggles them on and off. From the Menu, Page > Snap to Guides (v1.2.4: View > Snap to Guides) will cause your frame to "stick" to guide lines on the page.(The grid does not print or become part of a PDF.) If you want to adjust the line spacing of the grid, go to File > Preferences > Guides. View > Show Grid toggles the grid on and off. From the Menu, Page > Snap to Grid (v1.2.4: View > Snap to Grid) will cause your frame to "stick" to the grid lines on the page.Note that in versions 1.3.5+ (at this time), holding down Ctrl, Shift, etc., will only modify the digit changed when using the scroll wheel of the mouse. In addition, when using the Properties window width and height are by default linked, but you need only click the chain icon to the right to unlink them. using the mousewheel on each setting - usually hovering the cursor will be enough, if not, click on the value firstĪlso note that for 2 and 3, holding down Ctrl, Shift, or Ctrl+Shift (works with up and down arrow keys also) will alter which decimal place is affected.The keyboard up and down arrows will accomplish the same thing. clicking on the up or down arrows to the right of each value.There are three ways to change the individual settings. Click-and-drag any of the small red rectangles along the border to resize the frame.Frames may even be positioned off the page, or slid from one page to another (depending on Scribus version). Click-and-drag anywhere inside the frame to reposition.A frame must be selected to be modified or repositioned. Unselect a frame by clicking on the page outside its borders, select it again by clicking inside.
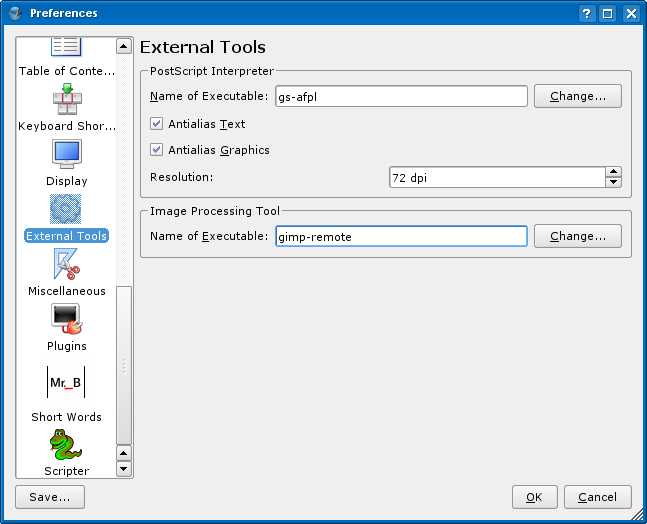
A frame is automatically selected when created. Note that information is only displayed for a selected frame - displayed as a dashed red border.

The XYZ tab of the Properties window shows very precise information about the X,Y position of the upper left hand corner, the width and height of the frame, and the frame's rotation.
#SCRIBUS TABS WINDOWS#
If not already present, open it under the menu item Windows > Properties. Here is a view of the right-hand side of the New Document requester:Īt this point you will find that the Properties window is an indispensible item for working with Scribus. It may be more conventional to start with the upper-left hand corner, but you may start with any corner to its opposite.ĭelete a selected frame by pressing the Delete key, or alternatively Ctrl+X.Īutomatic Text Frame Creation You can also create text frames automatically (in versions 1.3.3.x and above). The click determines one corner of the frame, letting up the diagonally opposite corner. This will enable your mouse to place and size the text frame: click-and-hold-down mouse button, then drag diagonally on the page.


 0 kommentar(er)
0 kommentar(er)
