

- #ADD GOOGLE CLOUD PRINTER TO WINDOWS HOW TO#
- #ADD GOOGLE CLOUD PRINTER TO WINDOWS INSTALL#
- #ADD GOOGLE CLOUD PRINTER TO WINDOWS SOFTWARE#
#ADD GOOGLE CLOUD PRINTER TO WINDOWS HOW TO#
#ADD GOOGLE CLOUD PRINTER TO WINDOWS INSTALL#
If you have a regular printer model connected via USB to a PC, and you decide to install google cloud print on it, then first create an account with Google and download the browser of this corporation. Such printers connect to the World Wide Web and link to a Google account in seconds. You don't need a personal computer to set them up. Such devices are an ideal choice for working with a virtual printer from Google.
:max_bytes(150000):strip_icc()/SelectAddCloudReadyprinter-14f15edd65004cd7851c6f11aca35148.jpg)
So, to install Google printer you need a printing device that has support for printing from the cloud. But to make the work more efficient, it is recommended to use models that support such printing. In addition, google virtual printer has excellent compatibility with any modern models of printing office equipment. Thus, a properly installed and well-configured google cloud print is an excellent assistant not only for home use, but also for various organizations. To print using a virtual google printer, you can use not only a PC, but also any gadget that has an Internet connection, for example, a regular smartphone. This is very convenient, for example, if one of your employees is on a business trip, then he can directly send the necessary files to your printer, which will immediately print them out. Thus, if other similar programs allow you to save certain text documents in formats of various types, then Google makes it possible to provide access to your device to other users.
#ADD GOOGLE CLOUD PRINTER TO WINDOWS SOFTWARE#
If you need instructions for setting up Cloud Ready Printers, you try clicking here for instructions.To begin with, it must be said that google cloud print, released by the world famous Google corporation, is a new software with which printing devices are connected to the World Wide Web. You can print to this printer using Google Cloud Print whenever you’re signed in with the same Google Account. The printer is now associated with your Google Account and connected to Google Cloud Print. Click Manage your printers to learn more. You'll see a confirmation that Google Cloud Print has been enabled.
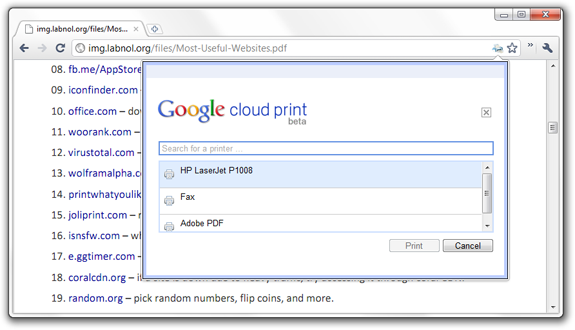
Select the printers you wish to access, and then click the button that says Add printer(s).In the window that appears, sign in with your Google Account to enable the Google Cloud Print connector.Scroll down to the “Google Cloud Print” section.In the Settings screen, look to the very bottom and click the Show advanced settings link.In the menu, look towards the bottom and select Settings.This is located on your far upper right-hand corner. Click the Chrome menu on the browser toolbar.Log in to your user account on the Windows, Mac, or Linux computer.You can create a regular Google Account without Gmail at this web address: Īfter you have these three elements established, please follow these instructions to get Google Cloud Printing set up: NOTE: you are not required to create a Gmail account for this. Google Chrome Web Browser - this will need to be installed on your computer in order for the Google Cloud Print to detect the printers you need to connect to.A Google Account - if you do not have one, you will need to sign up in order to get Google Cloud Print Settings to work.These instructions will allow your tablet to print to any accessible printer in your school's local network through Google's Cloud Printing connection.īefore setting up your tablet for Google Cloud Printing, you will need three things beforehand: These are instructions for those who want to set up "classic" printers that are not cloud-ready.


 0 kommentar(er)
0 kommentar(er)
